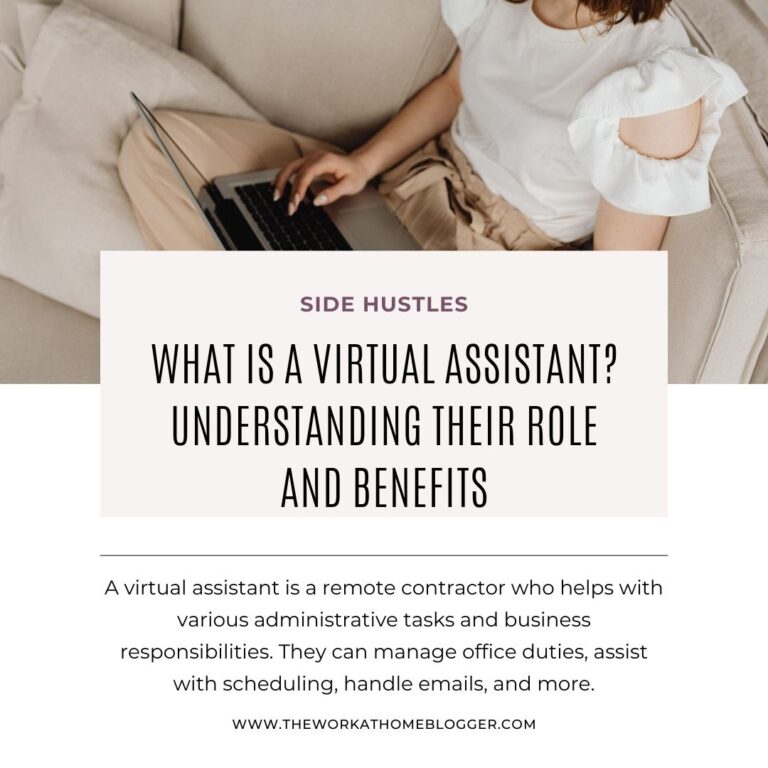Welcome to the ultimate guide for setting up your Shopify store! If you’ve been dreaming of launching your own e-commerce business, you’re in the right place. This comprehensive guide will walk you through every step of the process, ensuring that you have a fully functional Shopify store by the end. Whether you’re a complete beginner or looking to refine your setup, this guide has got you covered.
Setting Up Your Shopify
Start your e-commerce business for FREE with Shopify, and when your trial ends, you can start for only $1 the first month. Sign up for a free trial (3 days) and your first month is $1. Then earn 1% for every sale as credits to use on your Shopify subscription. Make sales and have Shopify pay for itself! Terms apply
Before diving into the setup process, let’s discuss how to get started with Shopify. If you haven’t signed up yet, there’s a fantastic deal available: get your first month for just $1! This is a great way to explore the platform without a hefty commitment. Once you’re signed up, you’ll be directed to your Shopify dashboard, where the magic begins.
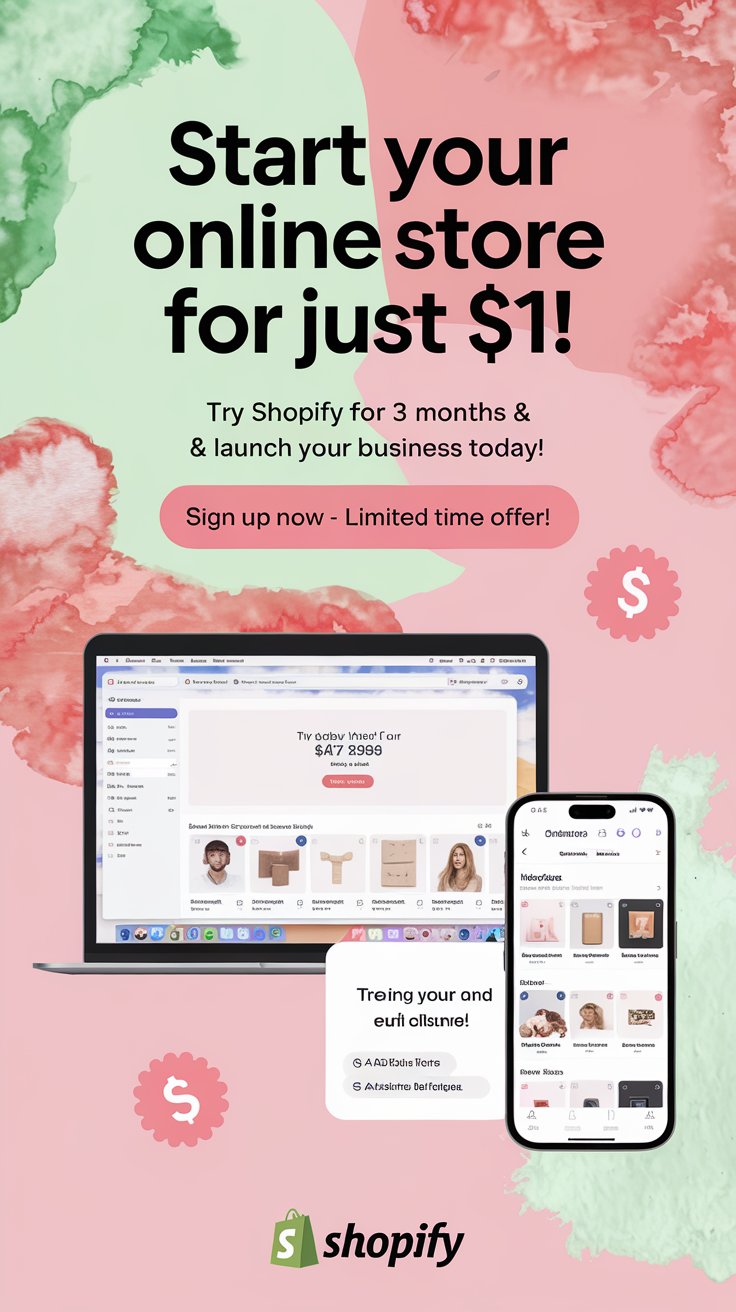
Choosing Your Theme
The first step in setting up your store is to choose a theme. A theme is essentially a ready-made template that dictates the look and feel of your online store. To select a theme, navigate to the “Online Store” section in your dashboard. By default, your store will be set to the “Dawn” theme, but you can explore other options by clicking “Visit Theme Store.”
- Browse through different themes and view demo stores to see how they would look for your store.
- Themes come in both free and paid versions. If you want to try a paid theme, you can add it to your library and only pay once you decide to publish it.
- For this tutorial, we’ll opt for a free theme. Click “Add Theme” to include it in your library and then click “Publish” to make it your main theme.
Customizing Your Store Design
Once you’ve chosen your theme, it’s time to customize your store’s design. Click on “Customize” to open the theme editor. The editor features a sidebar on the left for navigation, with a live preview of your store on the right. You can customize everything from the header to the footer here.
Adding Your Logo
Start by adding your logo. If you haven’t created one yet, there are plenty of beginner-friendly design tools available online. Upload your logo and adjust its size to fit your store’s design.
Creating a Banner
Next, let’s add a banner to your store. A visually appealing banner can make a significant impact on your customers. Click on the “Image Banner” section in the theme editor to upload your banner image. Consider using high-quality images that represent your brand well.
- You can also use AI tools to generate images if you’re struggling to find the right ones.
- Adjust the opacity and size of your banner, and don’t forget to add a title and a call-to-action button.
Adding Products to Your Store
With your store design in place, it’s time to start adding products. Head back to the Shopify dashboard and click on “Products.” Click “Add Product” and fill out the necessary details.
- Enter the product title and description. You can even use an auto-write feature to generate descriptions.
- Upload high-quality product images. Multiple angles can help customers better understand your product.
- Set your product price and inventory levels. If your inventory goes to zero, the product will show as sold out unless you allow for backorders.
- If applicable, add product variants (e.g., sizes, colors) to give customers more options.
Organizing Your Products with Collections
After adding products, it’s time to organize them into collections. This helps customers navigate your store more easily. Click on “Collections” in the side menu and create a new collection.
- Give your collection a title and choose whether it will be manual or automated.
- Add products to your collection by browsing through your inventory.
- Consider creating multiple collections to categorize your products logically.
Designing Your Homepage
Your homepage is the first impression customers will have of your store, so make it engaging. In the theme editor, you can add various sections to your homepage, such as featured collections and product showcases.
Adding Featured Collections
Click “Add Section” and select “Featured Collection.” Choose the collection you want to highlight and customize its appearance.
Adding an Image Banner Section
To break up the content visually, consider adding another image banner section. This adds contrast and keeps the page visually interesting.
Setting Up Navigation
Good navigation is essential for a positive shopping experience. Under “Online Store,” click on “Navigation” to set up your main menu and footer menu.
- Create a menu item for each collection in your catalog.
- Organize your menu items into main and subcategories for easier navigation.
Store Settings and Payment Setup
With your store designed and products added, it’s time to configure your store settings. Click on “Settings” in the bottom left corner of your dashboard.
Setting Up Payments
In the “Payments” section, set up your payment options. Shopify Payments is a recommended choice, but you can also add PayPal or other payment gateways.
Checkout Settings
Customize your checkout process to ensure it’s user-friendly. Decide what information you want to collect from customers at checkout, such as email addresses or phone numbers.
Shipping and Delivery Settings
Next, configure your shipping settings under the “Shipping and Delivery” section. Here you can set shipping rates and delivery options based on your business model.
Domain and Branding Settings
Having a professional domain is crucial for your brand. You can purchase a domain directly through Shopify or use a third-party service like NameCheap. Make sure to set up your brand settings, including your logo and social media links, to enhance your store’s identity.
Legal Pages and Policies
It’s essential to include legal pages on your site such as privacy policy, terms of service, and return policy. Shopify provides templates for these pages, which you can customize to fit your needs.
Launching Your Store
After you’ve set everything up, it’s time to make your store public. Remove any passwords and check to ensure everything is functioning correctly.
Getting Traffic to Your Store
Once your store is live, you’ll need to start driving traffic. Consider using social media marketing, email marketing, and paid ads to attract visitors to your store.
Utilizing Shopify Analytics
Keep track of your store’s performance using Shopify’s analytics tools. These insights will help you understand customer behavior and refine your marketing strategies.
Conclusion
Congratulations on setting up your Shopify store! Remember, building a successful e-commerce business takes time and effort. Keep learning, experimenting, and optimizing your store for the best results. If you have any questions or need assistance, feel free to reach out. Happy selling!